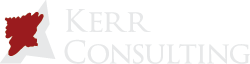The Data In’s: Getting Data into Sage Intacct
The Data In’s: Getting Data into Sage Intacct
By Eric Vickers
INTRODUCTION
My name is Eric Vickers and I am Senior Consultant at Kerr Consulting. I am starting a new weekly blog on the Sage Intacct product. Today’s topic is getting data into Sage Intacct.
HISTORY
While I am new to Sage Intacct I have been doing ERP consulting for over 25 years. One item I have noticed consistently with an ERP product’s life cycle is that at the beginning of the cycle tools to get data into the system are usually an after-thought or come late in the life cycle of the product. Usually the first generation of tools are cumbersome, limited, and not very helpful. I don’t know if that was the case with Sage Intacct (did I mention that I am new to Sage Intacct 😊), but their tools as they exist now are very user friendly, powerful, and helpful.
SAGE INTACCT’S DATA IMPORT TOOLS
There are two main tools for getting data into Sage Intacct are the text file import from the Company Setup Check List and the Application Programming Interfaces (API’s). Today I am just going to be talking about the text file import process and some tips and tricks to facilitate your data imports.
TEXT FILE IMPORT FEATURES
The text file import is very powerful and user friendly. It is powerful in that there are numerous imports for both master file data (customers, vendors, GL accounts, etc.) and transactional data (AP Bills, GL Journal Entries, AR Invoices, etc.). Master file data has the added bonus of allowing you not only to import new data, but also to update existing data. For transactional data you can import both history (which for AP and AR will not impact the General Ledger) and on-going transactions (e.g. AR invoices from a billing system, GL journal entries from your Fixed Asset system, etc.). The text file import is also very user friendly because you can export self-documenting templates that describe each data column, expected values and whether or not it is required.
TEXT FILE IMPORT TIPS AND TRICKS
The following Tips and tricks may help make your importing easier:
- Make sure the module is configured. If you don’t see the Import feature available for the item in the Company Setup Checklist, then the module configuration needs to be completed.
- If you have any commas in your text fields (e.g. vendor name, customer name, etc.) make sure when you save your file as a csv you have a text field qualifier around it. What this means is it should look like this if you open your text file in notepad: AL01,“Al’s Autobody, Inc.”, as opposed to this: ALO1, Al’s Autobody, Inc.. In the second case the system will interpret the comma in the name as the beginning of a new field rather than a punctuation mark that is part of the name.
- When you get error message for the imports (notice I said when and not if) read the error message from the bottom up. The most relevant portion of the message is at the bottom of the email not the top.
There you have it, now you know a little bit more about the “Ins” of data in Sage Intacct.